
- Lorex Player For Pc Password Is Set#
- Lorex Player For Pc Full Screen View#
- Lorex Player For Pc Manual English Version#
Lorex Player For Pc Manual English Version
Software downloads at CNET Download.com, the most comprehensive source for safe, trusted, and spyware-free downloads on the WebLOREX CLIENT Remote Software 4.0 Instruction Manual English Version 2.0Related links: Lorex. Find LOREX TECHNOLOGY INC. Lorex Player 11 for Mac - v3.35.14 Lorex Player 11 for PC - v3.33.26 Video Player for Mac - LH150 ECO4 Series Security DVR - v3.1 IPSC Lorex Player Software Video Player for Mac - LH160 ECO6 Series Security DVR - v3.1 IPSC Lorex Player Software Video Player for PC - LH041 Series Wireless HD Digital Video Recorder - v1.2.16201505266686 Video Player for PC - LH160 ECO6 Series Security DVR - v1.2.14201303202885 Video Player for Mac - LH010 ECO BlackBox Series - v3.0 Backup Player - DHU600.
Lorex Support - Get online help for your setup problems using lorex self-serve and. Plays ok through vlc but when i convert it. Viewer on my pc but can't find a video app that can open the avi files.
10 Adding a Site (Individual Unit Configuration). 4~5 Lorex Client Software - Main Screen. Oh, the reason I really need this to work is that I cannot get the USB backup to work on the LHB800, either.MODEL: L20WD800 Series Copyright © 2008 LOREX Technology Inc.Table of Contents Software Installation.
31 Adding Multiple Sites with Multiple Systems. 31~32 Adding a Single Site with Multiple Systems. 30 Multiple Connection Setup - Appendix #1.
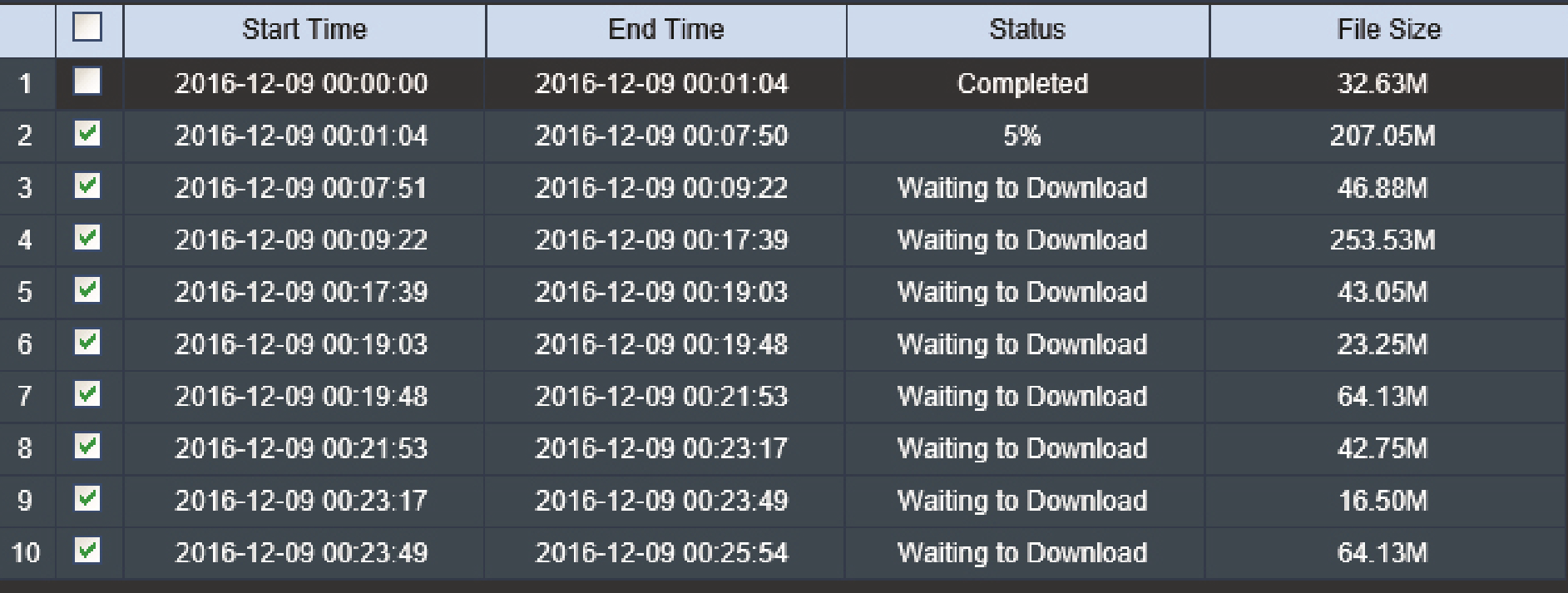
The Software Install Wizard for the Lorex Client Software will begin. 3Software Installation Place the Lorex Client Installation CD in the CD-ROM Drive of your Computer. Visit us on the web at for the most current software version and product updates. Recorded file size will vary depending on recording quality settingsRecommended System Requirements: Operating SystemWindows XP Home Edition Windows XP Professional Windows VistaPentium 4 / 3 GHz Processor (or equivalent)Please refer to the Lorex Client Software User Guide included with your System for further details.The Lorex Client Software is now Microsoft Windows Vista™ compatible. Additional Language Manuals are also available at 2System Requirements The Lorex Client software (included with the System) has the following installation requirements.Minimum System Requirements: Operating SystemWindows 2000 Windows XP Home Edition Windows XP Professional Windows Vista.Pentium 4 - 1.5 GHz Processor (or equivalent)50 MB - Installation space required * Additional Hard Drive space required for recording.
Main Screen - Displays live Camera images (delays in images may be due to Network speed and connectivity strength). Click the NEXT button on both dialogue windows to continue the Installation:NOTE: The following Program Shortcuts will be created: 1. The Installation Process will begin.2. Double Click the SETUP.EXE file (may appear as SETUP with no file extension, depending on your system settings. Double Click the CD-ROM DRIVE (Drive Letter will vary depending on the number of drives in your computer) Double Click the MY COMPUTER icon on your Desktop
Local Setup - Configurations for Network Connection and Local Recording. Search - Will Search for previously recorded video. Time Display - Shows the current Time & Date. Press buttons 1~8 to select a Camera Number for display. Camera Selection Buttons - Displays the Connected Camera Number.
Connect: Connect to the remote System. Connect / Disconnect Buttons DVR Selection - Select the Connection ID for the System.
Lorex Player For Pc Full Screen View
7Full Screen View: Click to enlarge to Full Screen mode. Exit - Closes the Lorex Client software. PTZ Control Button - Controls Cameras with PTZ & Focus configured (refer to the Instruction Manual for the System). Event viewer - Displays the Event List and Image Search functions. Save to File - Saves the currently displayed video to an AVI file on the local PC. Screen Display - Changes the Screen View (Single, Quad, 9, 16, Full screen, Sequence or Manual).
Press STOP to end the video. A dialogue box will appear while video is saving. Press the AVI (Video) Save Button to start Video Recording to the local PC
Time - Displays the Time and Date that the event occurred at. CH - Indicates the channel where the event occurred (if applicable) DVR - Indicates the System name where the event originated. The files are saved in the default location specified in the System Setup.
This will vary depending on setup (Internal Network Connection or External Remote access through the Internet)- refer to page 30 for setup details. IP / Domain Name Enter the IP address or Domain Name for the System. Each individual unit can then be configured separately for connection.Adding a Site (Individual Unit Configuration) DVR Information - Enter the information specific to the unit (refer to page 30 for setup instructions): For Example, you may have more than one system in your office, so would name your group ‘OFFICE’. A group can represent one or more Systems.
Lorex Player For Pc Password Is Set
Resolution - Displays the video resolutionVideo Output - Sets the Video Output type to Overlay Mixer, Video Receiver or GDI. Name - Displays the name of the Camera OK Button - Accepts the changes and Closes the configuration Window* NOTE: The Camera Assignment may already be completed for the first 4 cameras - if you wish to change the defaults or add additional cameras, use the dropdown selection to change the configuration.Configuration Tab Video OSD - Sets the display options for the Video: The ADMIN password is set to 1234 by default).Camera Assign - Set each camera to a portion of the 9-view window by using the drop down menu selections*ADD Button - Adds the site to the Group. Password - The password used to access the System (i.e.


 0 kommentar(er)
0 kommentar(er)
